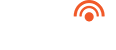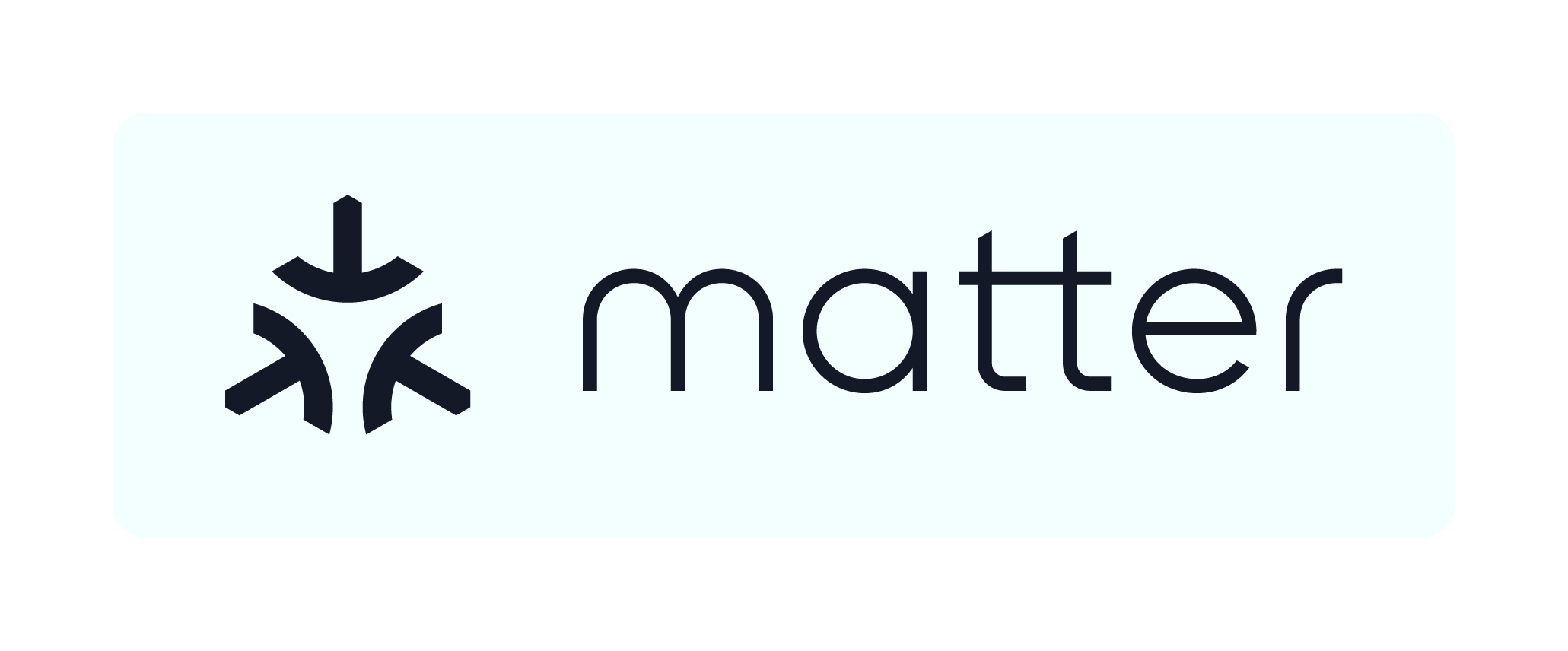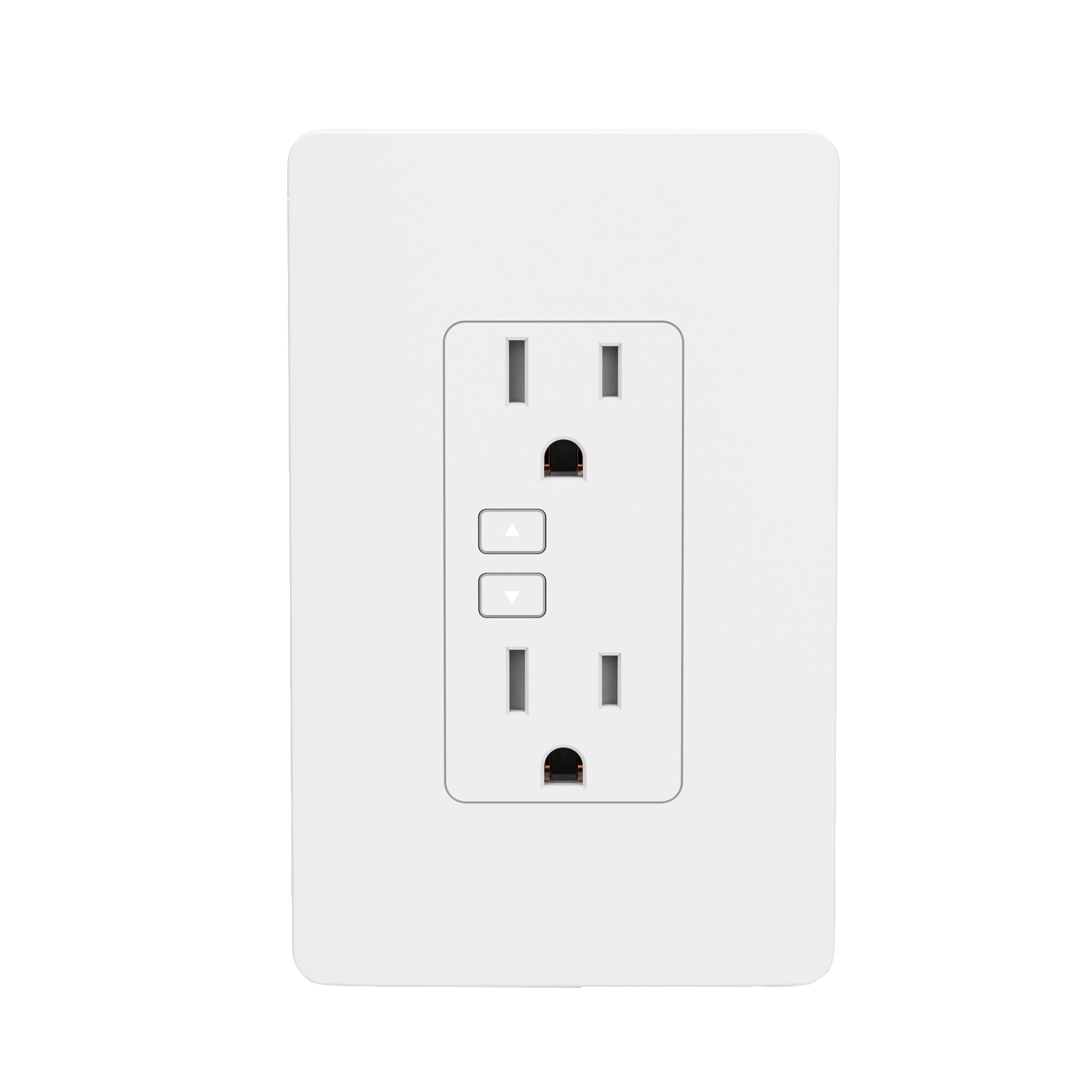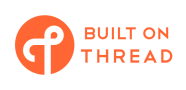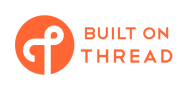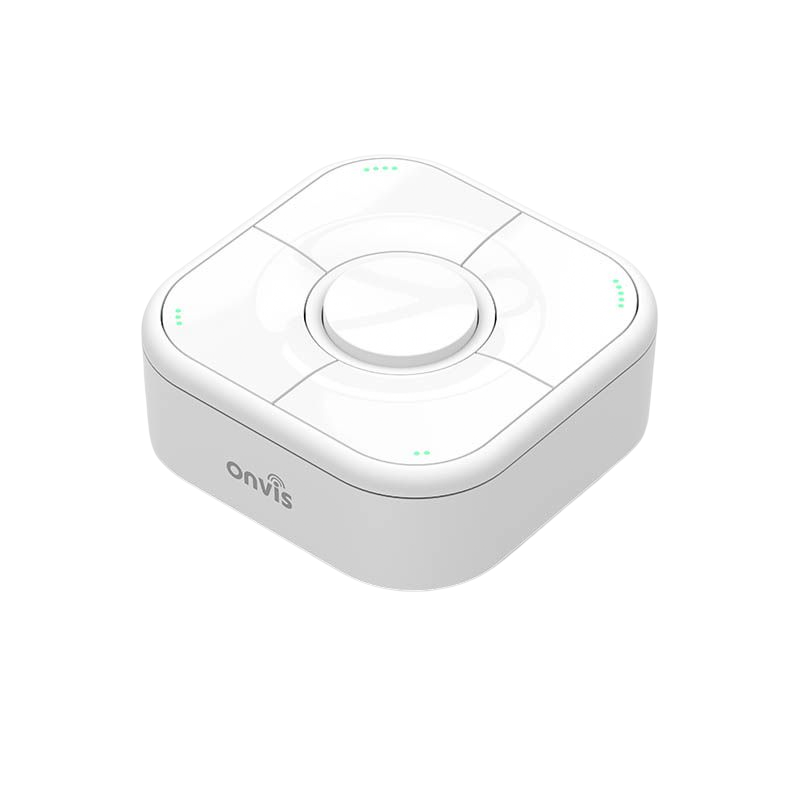1. Make sure the number of Wi-Fi connected devices is within the wireless network capacity of your router. Otherwise, please use a higher capacity router.
2. Reconnect your iOS devices to Wi-Fi and make sure the Wi-Fi signal is strong enough.

(1) Make sure Bluetooth is enabled in your iOS device.
(2) Make sure your HS2 is within connecting range of your iOS device.
(3) Before set up, reset the device by long pressing the button in the center for about 15 seconds until LED blinks red, green and blue once.
(4) Scan the setup code on the device, instruction manual or inner packaging.
(5) If the app prompts “couldn’t add the device” after scanning the setup code:
a. remove this HS2 that was added before and close the app;
b. restore the accessory to factory settings;
c. add the accessory again;
d. update the device firmware to the latest version.

(1) Please check the battery level. Make sure the battery level is higher than 5%.
(2) If HS2 is under BLE5.0 connection, the range is limited to BLE range only. So if BLE connection is poor, please consider setting up a Thread network for HS2.
(3) If the connection of HS2 and the Thread network is too weak, try putting a Thread router to improve the Thread connection.

(1) A red dot on the HS2 icon in the Onvis Home app means a newer firmware is available.
(2) Tap the HS2 icon to enter main page, and then tap the upper right to enter details.
(3) Follow the app prompting to complete firmware update. Do not quit the app during firmware update. Wait about 20 seconds for HS2 to reboot and reconnect.

(1) Make sure Bluetooth is enabled in your iOS device.
(2) Make sure your SMS2 is within connecting range of your iOS device.
(3) Before setting up, reset the device by long pressing the button in the hole for about 10 seconds until green LED blinks 3 times.

(1) Please check the battery level. Make sure the battery level is not lower than 5%.
(2) If SMS2 is under BLE5.0 connection, the range is limited to BLE range only. So if BLE connection is poor, please consider setting up a Thread network for SMS2 for better connection.
(3) If the connection of SMS2 and the Thread network is too weak, try putting a Thread router to improve the Thread connection.

(1) A red dot on the SMS2 icon in the Onvis Home app means a newer firmware is available.
(2) Tap the SMS2 icon to enter main page, and then tap the upper right to enter details.
(3) Follow the app prompting to complete firmware update. Do not quit the app during firmware update. Wait about 20 seconds for SMS2 to reboot and reconnect.

1. Upgrade the firmware of the HomeKit hub (HomePod, Apple TV 4th, iPad).
2. Upgrade the firmware of SMS1.
3. Make sure the same Apple ID is used in both SMS1 and the HomeKit hub.
4. Make sure the SMS1 is within connecting range of the HomeKit hub.
5. Make sure Bluetooth is turned on in your iOS device.

1. The firmware update process has been aborted accidently.
2. Tap SOS update on ‘Me’ page of the Onvis Home App.
3. Find the SMS1 to be SOS updated, tap to continue the aborted firmware update.
4. Reset the SMS1.

(1) Make sure Bluetooth is enabled in your iOS device.
(2) Make sure your CT3 is within connecting range of your iOS device.
(3) Before set up, reset the device by long pressing the button for about 10 seconds until green LED blinks 3 times.